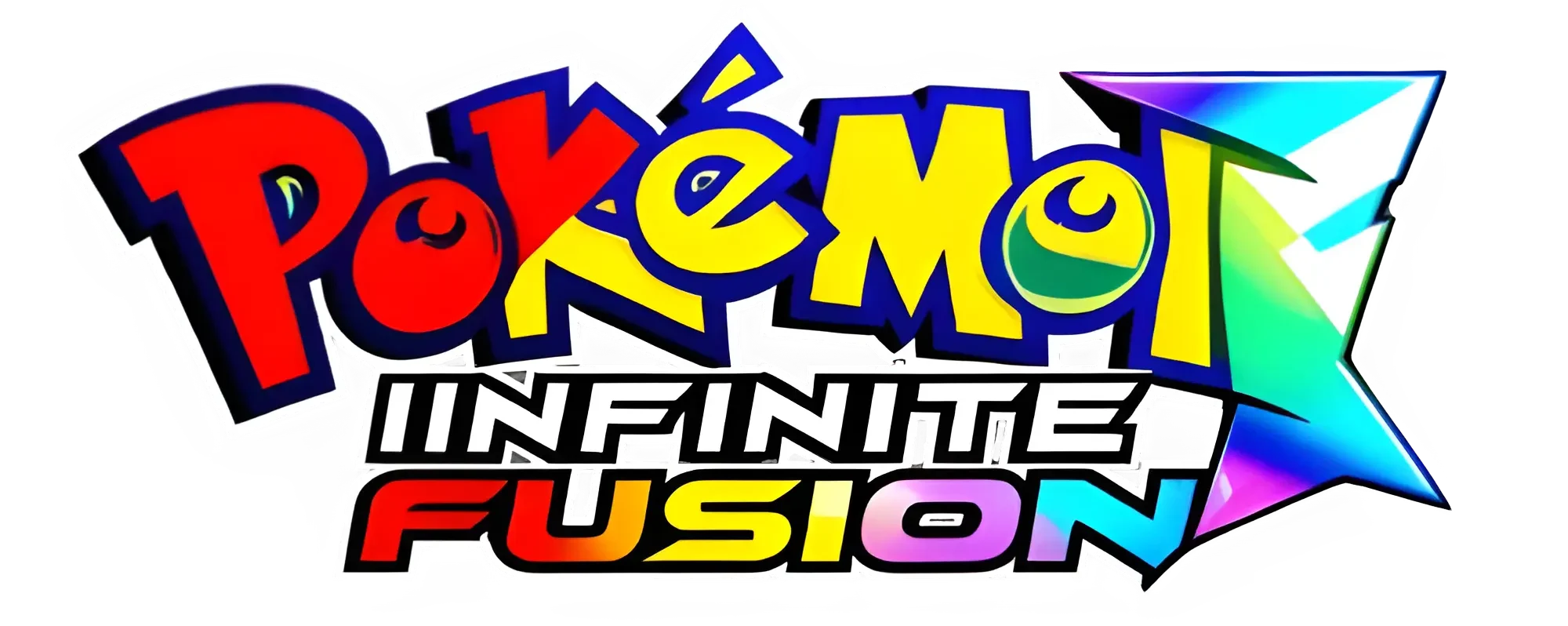How to Download and Run Pokemon Infinite Fusion on Mac (2025 update)
Download Pokemon Infinite Fusion (Mac)
3GB
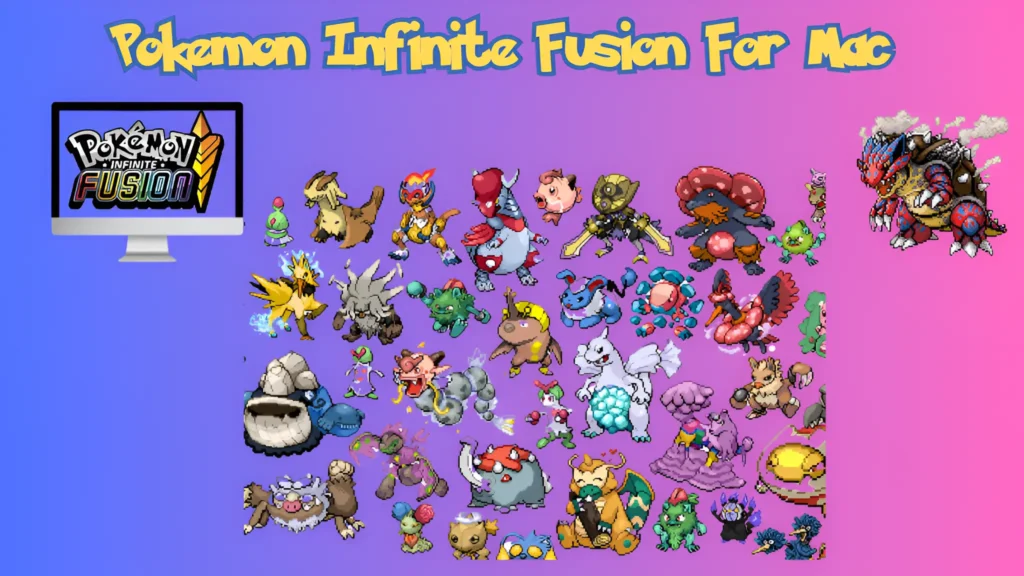
How to Setup and Download Pokemon Infinite Fusion on Mac
| Game Info | Information |
| Version Compatibility | Windows, macOS, Android (via JoiPlay Emulator) |
| Initial Release Year | 2015 |
| Last Updated | Today |
| Version | 6.7 |
| Based On | Pokémon FireRed |
| App Type | Fan-Made RPG Game |
| Unique Features | Fusion mechanics, custom sprites, updated storylines, and over 220,000 Pokemon fusion options. |
| Language | English |
| Supported Emulators | JoiPlay (Android), VisualBoy Advance (Windows/macOS) |
| File Format | Executable (.exe) for Windows, (.apk) for JoiPlay integration |
Learn how to download and play Pokemon Infinite Fusion on your Mac easily. We provide clear steps to help you enjoy the Game on your MacBook. Although the Game is for Windows, Mac users can play it by following a few extra steps.
Follow these essential steps carefully to run Pokemon Infinite Fusion on your Mac without issues. These steps also ensure your device is ready for the latest version of the Game.
OS Compatibility
To install the game, your Mac must run macOS 14.5 Sonoma or later. If your OS version is lower, update it first. After updating, restart your Mac (make sure to restart, not shut down). The Command Line Tools have been updated in the latest game version.
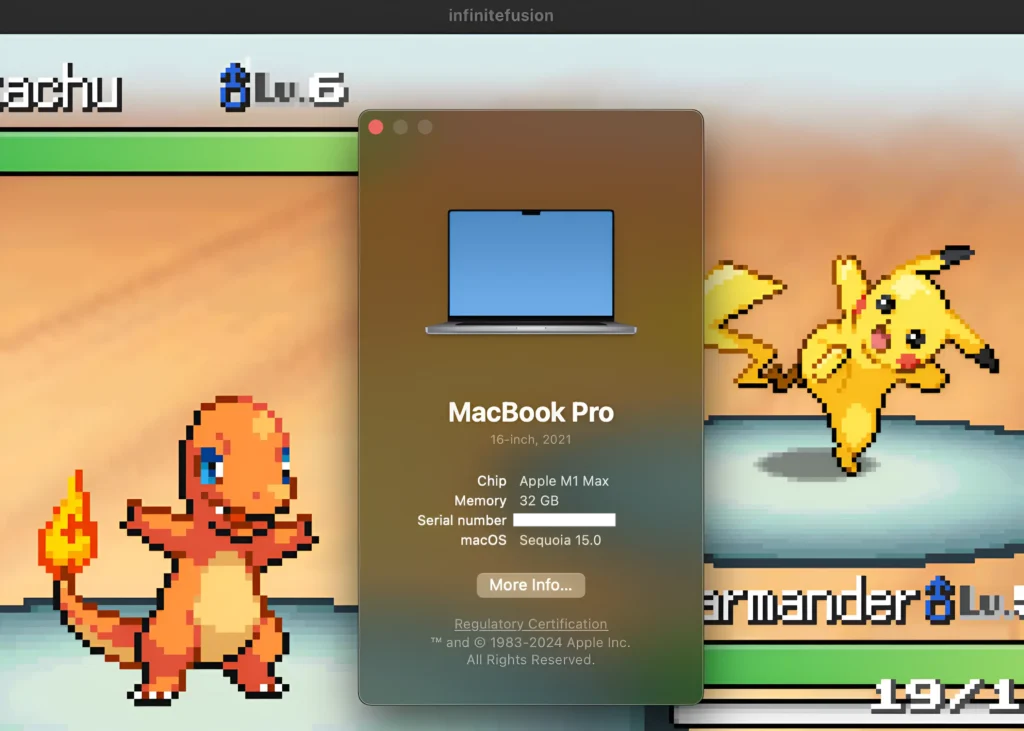
Install Unarchiver
To extract the Game files, you need to install Unarchiver. The Game files are in .rar format, so you need this tool. You can download it from the Mac App Store or the provided link. After downloading, double-click the file to install it. The process will be quick and easy.
Uninstall Homebrew and Wine Stable (If Installed Already)
To uninstall Homebrew:
1. Open Terminal
Go to ”Launchpad” and search for “Terminal.” Click on it to open.
2.Copy the Uninstall Command
Now, copy this command:
/bin/bash -c “$(curl -fsSL https://raw.githubusercontent.com/Homebrew/install/HEAD/uninstall.sh)”
Make sure to replace https://raw.githubusercontent.com/Homebrew/install/HEAD/uninstall.sh with the correct uninstallation script URL.
3.Paste Into Terminal
Now,Paste the command, and press Enter to execute the command.
4.Check the Status
Check for a message saying ‘fail to locate Homebrew.’ This means the uninstallation was successful.
Now 2nd step is to uninstall Wine Stable.
How to Install Pokemon Infinite Fusion Mac | Complete Guide
Extracting Game Files
1. Open Finder.
2. Navigate to Downloads.
3. Go to the Downloads folder in the sidebar to find your downloaded files.
4. Locate the .rar file that you just downloaded. Right-click (or control-click) on this file.
5. Choose “Unarchiver” from the menu to start extracting the file.
7. The Unarchiver will create a new “Infinite Fusion” folder in your Downloads folder containing all the Game files. The size of the .rar file is approximately 2.6 Gigabytes, and once extracted, it will increase to around 5 Gigabytes due to the numerous sprites included and the latest updates.
8. Wait for the extraction process to finish. Depending on your system’s performance, this may take several minutes because larger games with detailed sprites, textures, and updates take some time to extract. Wait for 5 to 10 minutes.
9. After extraction, you will find a new folder called “Infinite Fusion” that contains all the files needed to run the Game.
Step 1: Install Homebrew
Why we use Homebrew to install the game
We use Homebrew to install essential tools for Pokemon Infinite Fusion on macOS. Homebrew helps install Wine, which allows us to run Windows-based games on a Mac. Since Pokemon Infinite Fusion is not made for macOS, Homebrew manages the installation of dependencies like Wine and other libraries needed for compatibility. This saves us the trouble of finding and downloading each component separately, making it easier to set up the Game.
To install Homebrew on your Mac, follow these steps:
Open the terminal.
1. Open the Terminal app by going to your “Applications” folder, then “Utilities.”
Copy and Paste the Installation Command
2. Once the Terminal is open, enter the Homebrew installation command.
3. Copy the following command: /bin/bash -c “$(curl -fsSL https://raw.githubusercontent.com/Homebrew/install/HEAD/install.sh)”
4. Paste the copied command into the Terminal by right-clicking or pressing Command (⌘) + V, then press the Enter button to execute it.
5. Make sure to enter the entire command as one line.
7. Now, Enter your Mac password when prompted.
8. After you press Enter, you may be prompted to enter your Mac user password.
9. As you type your password, you won’t see any characters or placeholders on the screen. This is a security feature of the Terminal. Simply type your password carefully and press Enter.
10. The installation process might require you to confirm your action. The Terminal will display a message prompting you to press Enter to continue. Just press Enter again to initiate the installation of Homebrew.
11. The installation might require confirmation. If the Terminal asks you to do so, press Enter to continue.

Step 2: Setup Homebrew Variables
Why we setup Setup Homebrew Variables
Setting up Homebrew Variables means adjusting some settings on your Mac so that Homebrew and its tools can work properly. This step helps Homebrew find the files and libraries to run commands and tools without issues.
The next steps depend on your Mac model, operating system version, and release year. These factors can change the installation process, so we can’t give you exact commands to run. Instead, your system will guide you based on your setup.
If this is your first time installing Homebrew, the terminal will show you a document outlining the next steps. Here’s what you need to do:
1. Copy the first command from the document. Make sure to copy it fully. Then, paste it into your terminal and press Enter.
After the first command runs, you will need to run a second command. This command starts with “eval” and goes until the end of the line. It looks something like this.
eval “$(/opt/homebrew/bin/brew shellenv)”
3. Copy this command, paste it into the terminal, and hit Enter.

4. These steps should set up Homebrew on your Mac. If you have issues or get error messages, check the Homebrew documentation for help.
5. You may need to use one or two specific commands, and the terminal will guide you on what to copy and paste for your setup. It’s essential to follow this step carefully because each Mac model, year, and operating system version requires a unique command.
6. If you see “no such file or directory: /opt/homebrew/bin/brew,” you have an older Intel-based Mac, and you’ll need different commands to proceed.
7. The next step is all depending on what your Mac says. These steps vary based on Model, OS, and year of Mac. Commands may vary depending on your Mac’s model, series, or macOS version, so we cannot provide the exact command here because they change all the time. Copy and paste these commands into your Mac terminal, and it will guide you through the process.
step 3 Setting Up the Homebrew Path: Why It’s Important
Now you need to configure the Homebrew Path. This step helps your Mac recognize and access tools installed through Homebrew, like Wine, which is necessary to run this Windows-based Game on macOS. Adding Homebrew’s installation directory to your system’s PATH variable allows the Terminal to easily find and run commands for Wine and other tools without needing to locate them each time. This setup is important for smoothly installing and playing Pokemon Infinite Fusion on your Mac.
Steps to set up Homebrew Path
1. Copy the following command.
2. Paste this into the terminal.
PATH=”/opt/homebrew/bin:$PATH”

For Older Models of Mac
3. For older Mac models, if you see a message saying “path not found,” make sure you copy and paste this command:
PATH=”/usr/local/bin:$PATH”.
Step 4 Installing Homebrew for Wine
Now we need to install Homebrew
1. To install Homebrew for Wine, first copy this command brew tap homebrew/cask-versions

2. Now, paste it into the terminal and press Enter. This will install Homebrew for Wine.
3. If you see a `brew not found` error
4. Then, Try this first: Run this command in your terminal
echo ‘eval $(/opt/homebrew/bin/brew shellenv)’ >> ~/.zshrc
source ~/.zshrc
5. If that command says not found, try this instead:
echo ‘eval $(/opt/homebrew/bin/brew shellenv)’ >> $HOME/.zprofile
source ~/.zprofile
6. When setting up Homebrew or installing Wine to play Infinite Fusion, keep in mind that the commands might change depending on your Mac’s model, year, and macOS version. Newer Macs with M1 or M2 chips use different installation paths, like /opt/homebrew/bin, while older Intel-based Macs do not. Because of this, the same command may not work on all Macs. Players should follow the prompts in the Terminal, which will guide them based on their specific system setup.
Step 5 Install Wine
Why Do We Use Wine for Installing Pokemon Infinite Fusion?
Pokemon Infinite Fusion is a Windows-based Game, which means it is not natively compatible with macOS. To play the Game on a Mac, you’ll need a way to run its .exe (Windows executable) file. Wine provides this compatibility, allowing the Game to function on macOS without requiring a complete Windows environment. This eliminates the requirement to install Windows via Boot Camp or virtual machines, making Wine a lightweight and efficient solution for running the Game. Using Wine with Homebrew makes installation easier by handling the setup and related requirements.
Installing Wine
Now, we will be installing Wine.
1. Open your terminal application. You can do this by searching for “Terminal” in Spotlight (press Command + Space) or by navigating to Applications > Utilities > Terminal.
2. Copy the following command by right-clicking on it
brew install –cask –no-quarantine wine-stable
3. Then, paste it into the terminal and press Enter to execute the command.

4. During the installation process, you may be prompted to enter your Mac’s administrator password. This is necessary to grant permissions for the installation.
5. If you see an error that stays, There is already a Binary at /opt/homebrew/bin/appdb, this indicates that a file already exists in that particular directory.
To resolve this issue, follow these steps:
6. Open Finder and go to the path /opt/homebrew/bin/. To get there quickly, press Command + Shift + G to open the “Go to Folder” box.
7. Type /opt/homebrew/bin/ and press Enter.
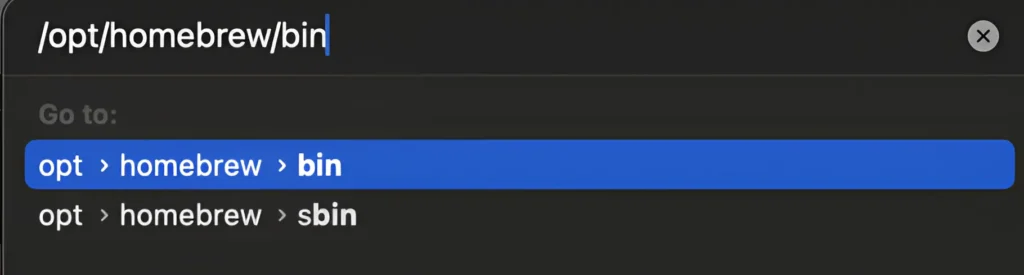
8. Now, In this folder, delete all files except the folder named “Brew.” After that, run the installation process of wine again.
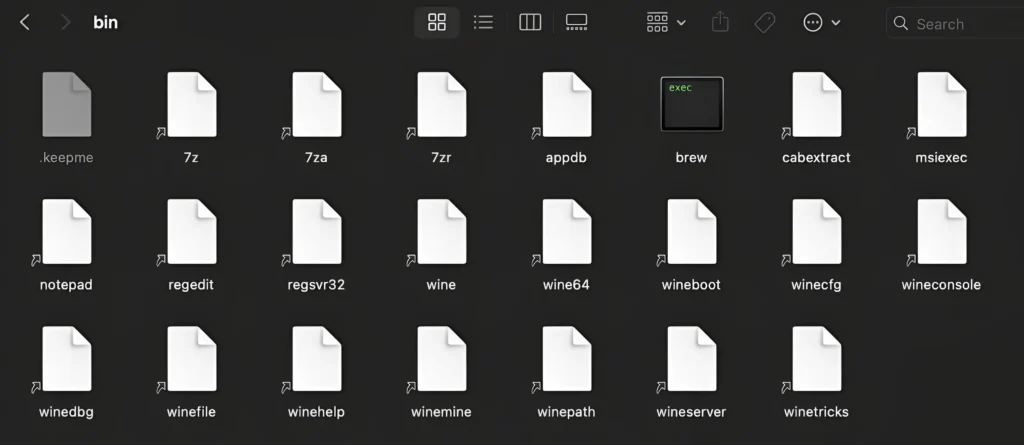
9. If you encounter the error message: “Error: wine-stable: The App source ‘/Applications/Wine Stable.app’ is missing,” it indicates that Wine wasn’t installed correctly. To uninstall any remnants of Wine from your system, use the following command:
brew uninstall–force wine-stable

10. If you get an error saying Wine is not compatible with your operating system, you will need to upgrade your Mac’s operating system or use WineSkin as an alternative.
11. If you see the error message stating `requires Rosetta 2 to be installed`, To install it, copy the command from the error message and paste it into your terminal.

12. Once you’ve copied the command, paste it into the terminal and press Enter. You might need to enter your Mac password again.
13. The installation process for Wine Stable should then resume and be completed soon. You will receive a confirmation message indicating that Wine Stable has been successfully installed.
14. To check the installation, open Finder and go to the Applications folder. You should see Wine Stable listed there.
15. To launch the application, double-click on Wine Stable. This will ensure it opens correctly, confirming that the installation was successful.
Step 6: Open Game.exe with Wine
Go back to your downloads folder and find Infinite Fusion.
1. Open it without double-clicking. Right-click on game.exe and select ‘Open with Wine Stable.’ This will start the Game.
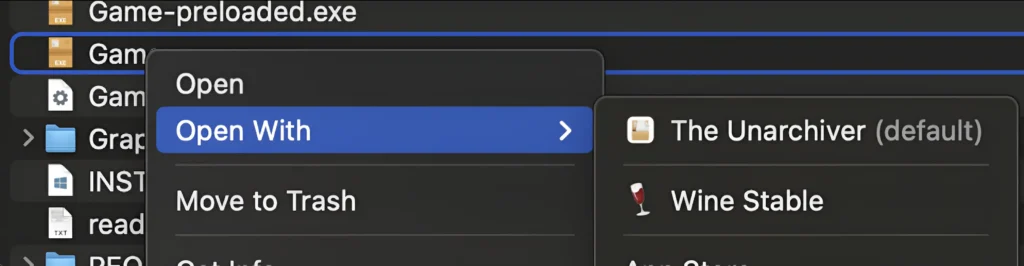
2. If you see any warnings, click Cancel. MacOS shows a warning because the game wasn’t originally made for Mac. Since we are using a workaround to run this game on a Mac, it may show as “Unverified,” which is normal.
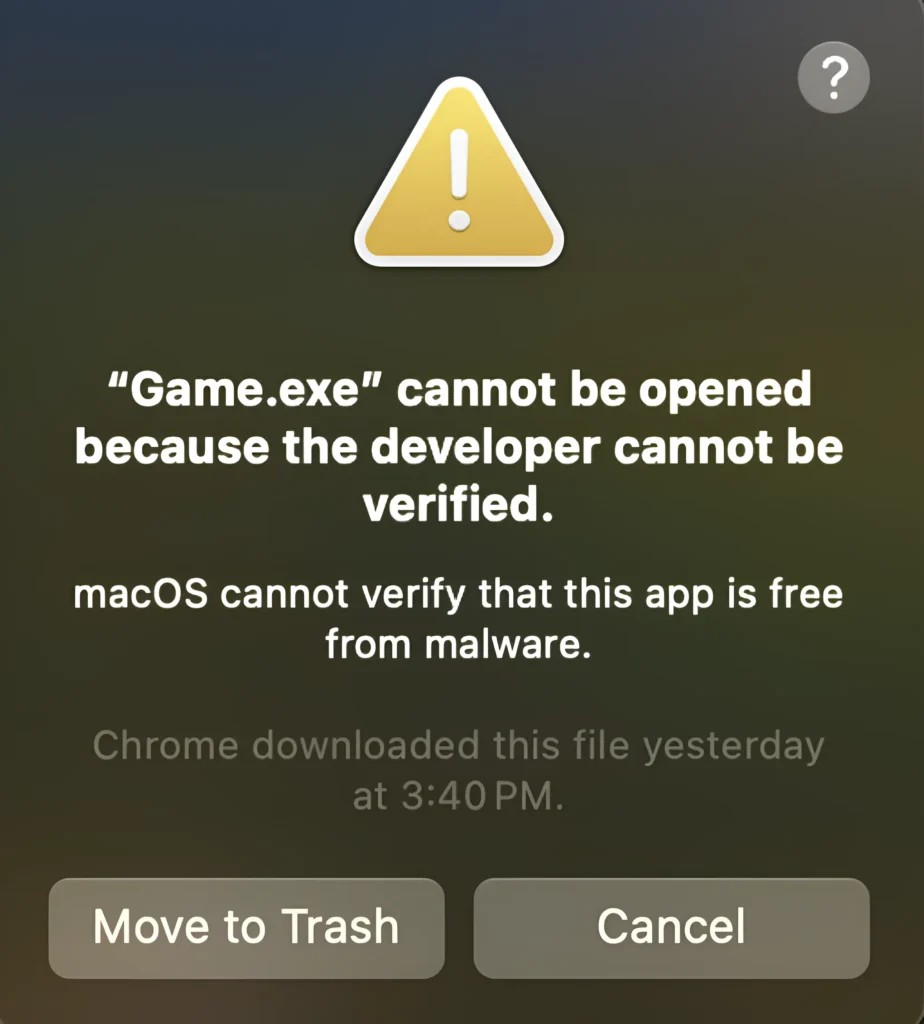
3. When you reach the title screen that shows version 6.2.4, now press Enter.
4. This will take you to the main menu, and you’re ready to play.
How to Update Pokemon Infinite Fusion on Mac
Updating a Game on a Mac is important for enjoying the latest features and fixes. For Pokemon Infinite Fusion, updates may add new content, improve functionality, and fix performance problems. Since the Game runs on a Mac using workarounds like Wine, updating keeps it compatible with your system and helps it run better. Here’s how to update your Game easily.
1. Steps to update Game
Open the folder where the game is installed on your Mac. Hold the Control key and click (or right-click) on the folder. This will open a menu. From this menu, select the option to open a new Terminal window. This will let you work directly in that folder.
2. Identify Wine Version
Identify your Wine version before updating the Game. When you open Wine Stable or run the Game, your Mac may display variations like ‘Wine Stable,’ ‘Wine 64,’ or ‘Wine 32.’ Knowing your Wine version is essential because different versions can have unique functionalities or require specific commands to run .exe files effectively.
3. Navigate to the Downloads Folder
Now, Using Finder, go to the Downloads folder on your Mac, where the latest version of the Pokemon Infinite Fusion update file is located.
4. Initiate the Update Process
In the Terminal window that you opened earlier, type the command ”wine’‘ followed by a space. This command begins the process of running Windows executable files through Wine.
5. Enter the Filename of the Updater
After typing ”wine”, enter the complete filename of the latest Pokemon Infinite Fusion update file, ensuring that you include the file extension like (.exe). To make this step easier, press the tab key on your keyboard to auto-fill the filename, then press return.
6. Run the Updater
The terminal will now run the updater file. The update may take a few moments to complete.
7. Final Steps After Updating
Whenever a new update is released, repeat these steps: hold the Control key and click on the Infinite Fusion folder to open the Terminal, type wine, enter the updater filename, and press Return. Following this process ensures you always have the latest version of Infinite Fusion on your Mac.
How to Find Your Saved Files
Finding the folder that stores your progress and saves data can be tricky. The Game runs through Wine, which sets up a virtual Windows environment on your Mac. Because of this, your saved files usually go to a hidden or unusual folder in Wine’s files. This makes them harder to find than save files for regular macOS apps.
Here’s how to do it:
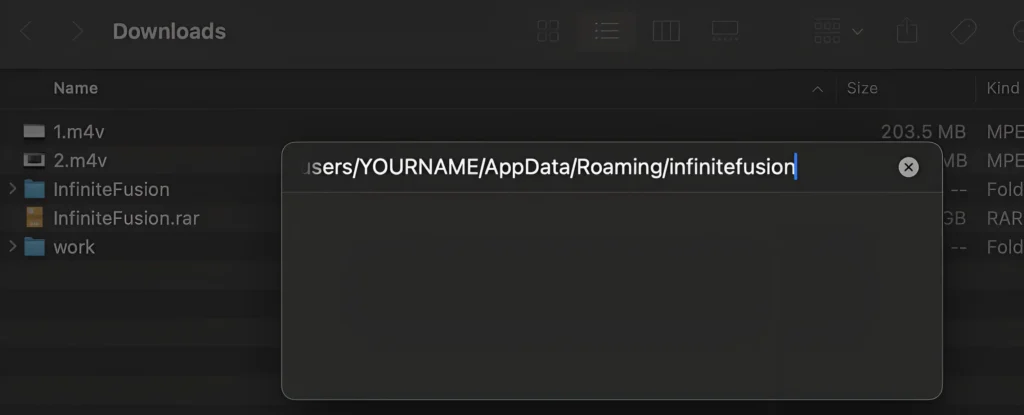
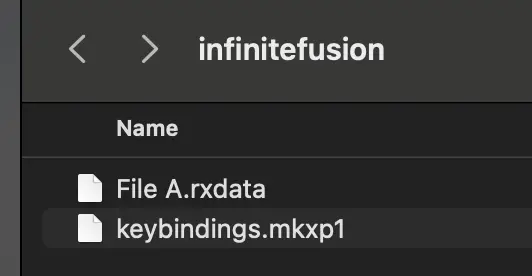
In Summary
Downloading and setting up Pokemon Infinite Fusion on Mac is easier than before. The latest version has updates that make the game more stable and fix most major bugs. This improves gameplay on macOS. You can explore Kanto, fuse Pokemon, and battle trainers, which offer hours of fun for new and longtime players.